Mit dem Jahreswechsel kommen nicht nur gute Vorsätze, sondern auch die Gelegenheit, den Blick auf praktische Verbesserungen im Alltag zu richten. Statt klassischer Neujahrsvorsätze geht es diesmal um Veränderungen auf Ihrem Desktop – genauer gesagt, in den Formularen Ihrer Handwerkersoftware. In diesem Blogbeitrag teilen wir deshalb vier nützliche Tipps und Tricks zum Formulareditor für einen effizienten Start ins neue Jahr.
Um den Formulareditor aufzurufen, wählen Sie zunächst den Reiter „Datei“ in der Menüleiste und klicken Sie auf „Formular“. Nun öffnet sich der Editor, in dem Sie Ihre Dokumentvorlage individuell gestalten können.
Unterschied zwischen festem Textfeld und Formularfeld
- Festes Textfeld: Der Inhalt dieses Feldes ist unveränderlich und unabhängig von den eingetragenen Informationen. Somit eignet es sich ideal für Beschriftungen wie die Kundennummer oder das Datum.
- Formularfeld: Die Informationen in diesen Feldern werden dynamisch aus der Datenbank abgerufen und können nach Bedarf händisch bearbeitet werden (z.B. Anschriften oder Dokumentbezeichnungen).
Die Bündigkeitsfunktion
Um ein professionelles und einheitliches Erscheinungsbild zu gewährleisten, ist die Bündigkeitsfunktion eine ideale Lösung. Wie der Name bereits andeutet, ermöglicht sie das präzise Ausrichten von Textfeldern untereinander. Zudem wird das Verschieben des gesamten Textblocks erleichtert, da auf diese Weise alle Felder gleichzeitig zusammengefasst werden können.
Alle Formatierungsoptionen finden Sie in der Menüleiste unter den Reitern “Erste Seite” und “Folgeseite” direkt neben den Farbeinstellungen.
Praktische Anzeigeoptionen
Diese Funktion bietet die Möglichkeit, bestimmte Textfelder oder Grafiken nur für Sie in der Software sichtbar zu machen, was sich vor allem anbietet, um einen internen Status zu vermerken, Beratungsdetails und Notizen („Rechnung nur per E-Mail“ oder „Rabatt nicht vergessen!“) hinzuzufügen. Für Kunden, die beispielsweise eine Rechnung von Ihnen als Ausdruck oder PDF erhalten, sind die gewählten Textbereiche nicht sichtbar.
Sie rufen diese Funktion ganz einfach mit einem Doppelklick auf das gewählte Element aus und können nun aus zahlreichen Anzeigeoptionen wählen.
Ausgabeziele des Wasserzeichens
Sie besitzen bereits bedrucktes Geschäftspapier, möchten in der Software aber trotzdem in der originalen Dokumentenvorlage arbeiten? Kein Problem: Unter dem Menüpunkt „Wasserzeichen“ können Sie auswählen, welche Elemente beispielsweise im Druck oder bei der PDF-Ausgabe übernommen werden sollen.
Besonders praktisch: Die Ausgabe kann individuell für die erste sowie die Folgeseiten festgelegt werden. Hierbei ist zu beachten, dass sich das Wasserzeichen der Folgeseite automatisch auf die letzte Seite überträgt. Ebenso sollte berücksichtigt werden, dass Logos nur in Form von Bild-Dateien (PNG, JPG) eingelesen werden können.


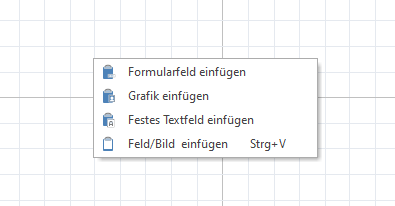
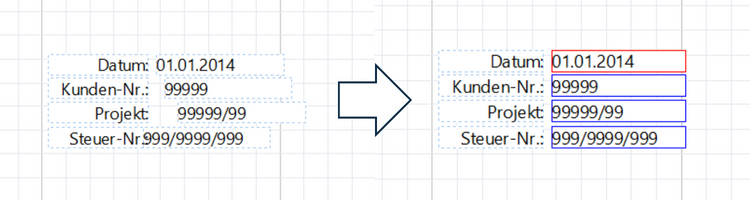
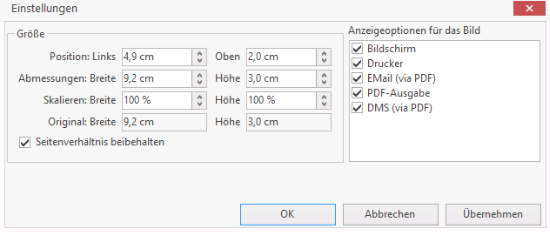
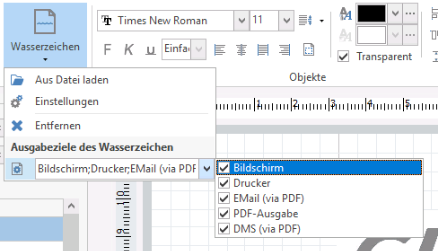


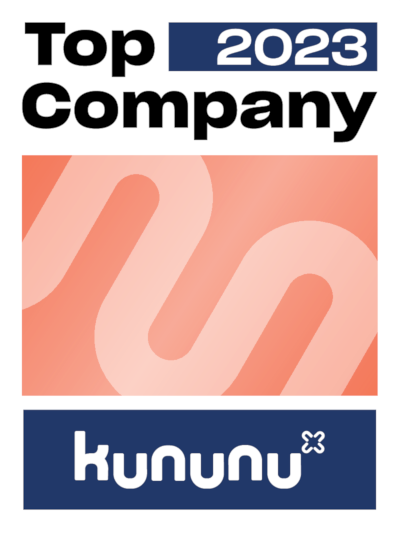
Hinterlassen Sie einen Kommentar
Sie müssen angemeldet sein um einen Kommentar zu schreiben.