Wenn Sie schon eine Weile mit unserer Handwerkersoftware arbeiten, dann wissen Sie aus eigener Erfahrung: Mit der Zeit wächst die Masse an Stammdaten. Um diese etwas zu entlasten und zu strukturieren, möchten wir in diesem Tipp des Monats auf das Thema „Freie Adressen“ und „Objektadressen“ kurz eingehen.
(1) Freie Adressen
Eine freie Adresse können Sie – plakativ gesprochen – immer dann anlegen, wenn noch nicht sicher ist, ob aus einem Interessenten ein Kunde wird.
Ein Beispiel: Sie erstellen ein Angebot und haben Zweifel daran, dass sich daraus eine ernsthafte Kundenbeziehung ergibt? Dann legen Sie doch zunächst eine freie Adresse an. Diese lässt sich bei Bedarf mit nur wenigen Klicks nachträglich in Ihre Stammdaten überführen und Karteileichen lassen sich so ganz einfach vorbeugen!
Auch wichtige Adressen aus Ihrem geschäftlichen Umfeld, die weder Kunde noch Lieferant sind (wie. z. B. Architekten oder Ansprechpartner bei Kammern und Behörden), können Sie dort einfach hinterlegen.
(2) Objektadressen
Zu jedem Kunden, den Sie in Ihrer Handwerkersoftware hinterlegen, können Sie beliebig viele Objektadressen anlegen. Handelt es sich bei Ihrem Kunden z.B. um eine Hausverwaltung, können Sie somit die Anschriften der einzelnen Wohnungen in Form von Objektadressen erfassen. Das kann sehr hilfreich sein, wenn Sie zwar für einen Mieter tätig waren, der Rechnungsempfänger aber die Hausverwaltung bleibt. Mit der Objektadresse in der Rechnung kann die Hausverwaltung die Kosten schnell und richtig zuordnen.
Einmal angelegt, kann die Objektadresse bei Bedarf auch in Ihren Angeboten und Rechnungen mit eingebunden werden. Zu diesem Zweck müssen Sie Ihre Formularvorlage nur um einen entsprechenden Platzhalter ergänzen. Wie das geht, erklären wir Ihnen in der folgenden Schritt-für-Schritt-Anleitung:
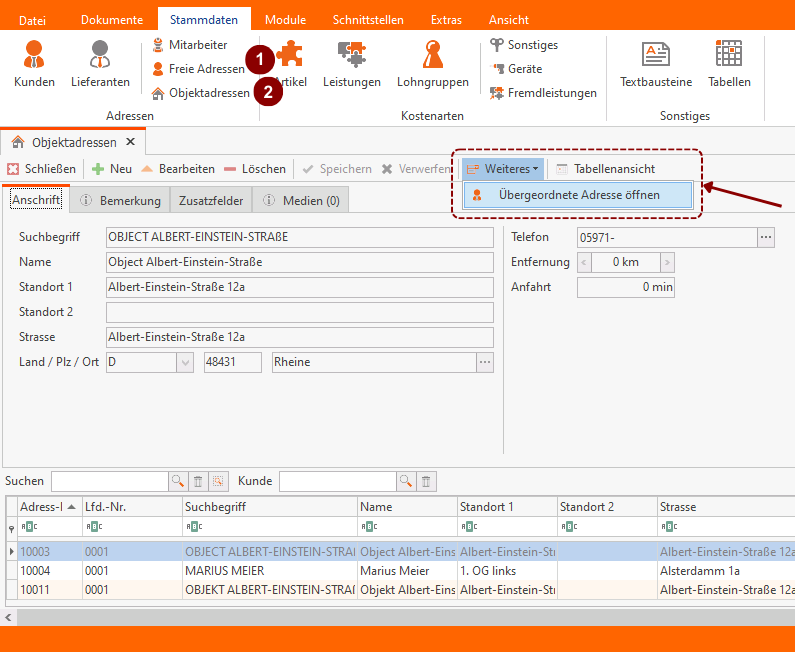
Formularfeld für Objektadresse einfügen
Öffnen Sie zunächst den Formulareditor in Ihrer Handwerkersoftware (Reiter [Datei] > „Formulare“) und wählen Sie dann die Dokumentenvorlage, zu der Sie eine Objektadresse hinzufügen möchten (Reiter [Datei] im Formulareditor > „Öffnen“ > Vorlage anklicken > „Übernehmen“).
Fügen Sie nun einen Platzhalter für die Objektadresse hinzu. Klicken Sie dazu auf (1) „Formularfeld einfügen“ und wählen Sie im Fenster unter (2) „Angaben zur Adresse“ den Feldtyp (3) „Anschrift 2. Adresse“ aus.
Formularfeld in der Dokumentenvorlage positionieren
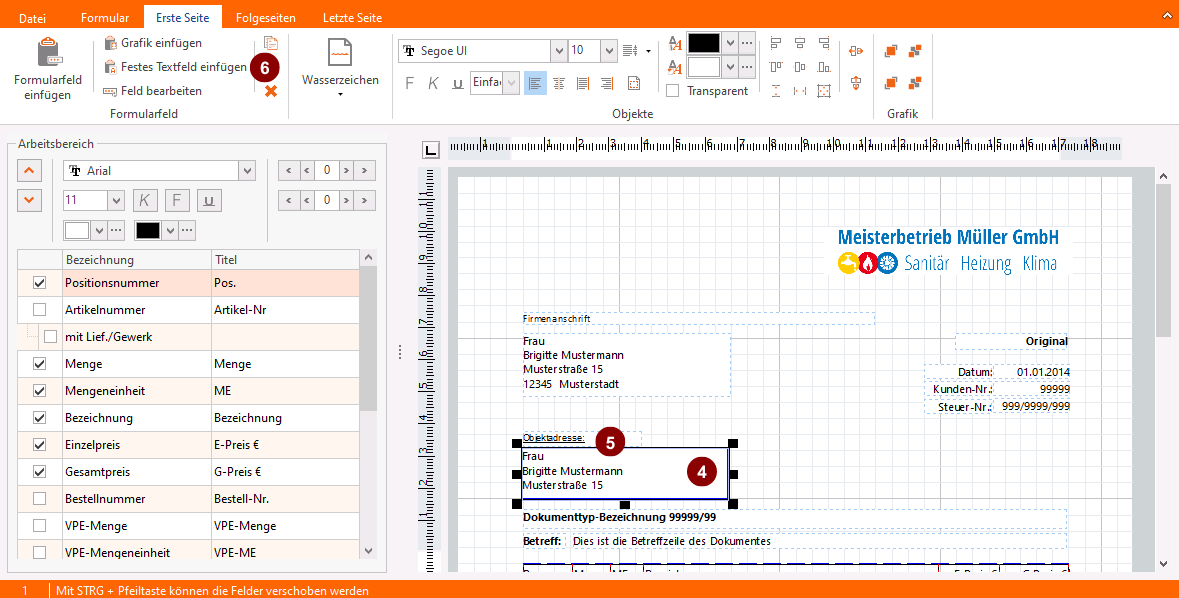
Wichtig: Neue Vorlage richtig abspeichern
Wir gehen davon aus, dass Sie die Standardvorlage für Ihre Dokumente als Grundlage genutzt haben und nur gelegentlich eine Objektadresse in Ihren Dokumenten mit angeben möchten. Damit Sie Ihre Standardvorlage nun nicht überschreiben – und damit in allen zukünftigen Dokumenten ein Platzhalter für die Objektadresse erscheint –, möchten wir Ihnen daher noch kurz erklären wie die neue Vorlage (mit Objektadresse) korrekt abgespeichert werden kann.
Gehen Sie dazu folgendermaßen vor: Reiter [Datei] im Formulareditor > „Speichern unter“> vergeben Sie im Feld „Bezeichnung“ einen eindeutigen Namen (wie z.B. „Standardvorlage mit Objektadresse“) > „Speichern“.
Schließen Sie im Anschluss den Formulareditor.
Dokumenteinstellungen öffnen
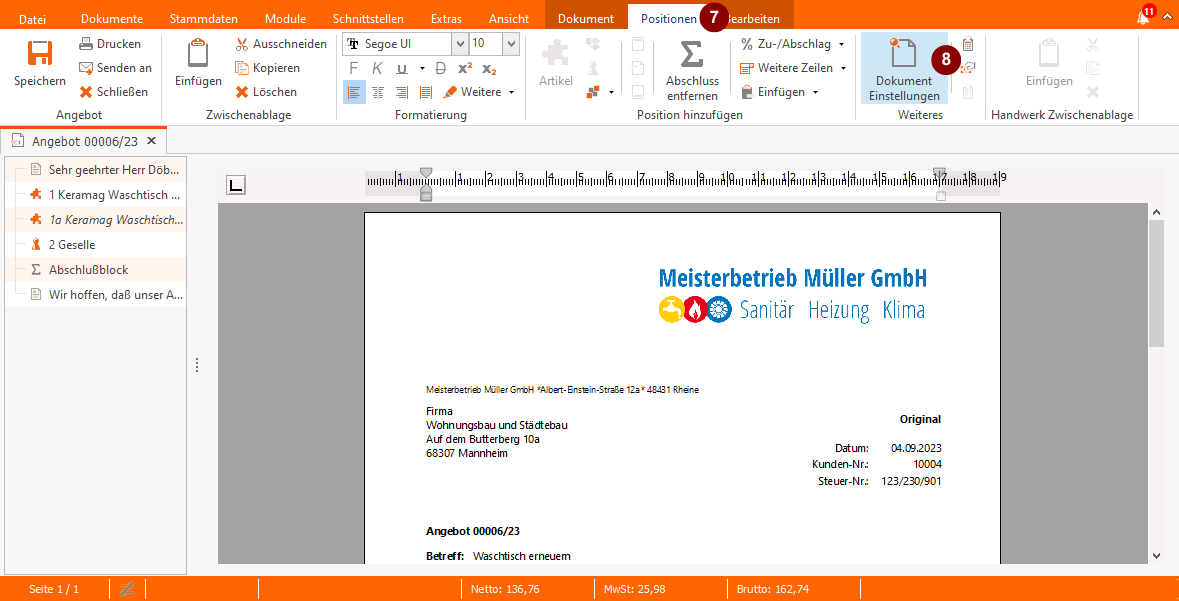
Vorlage dem Dokument zuordnen
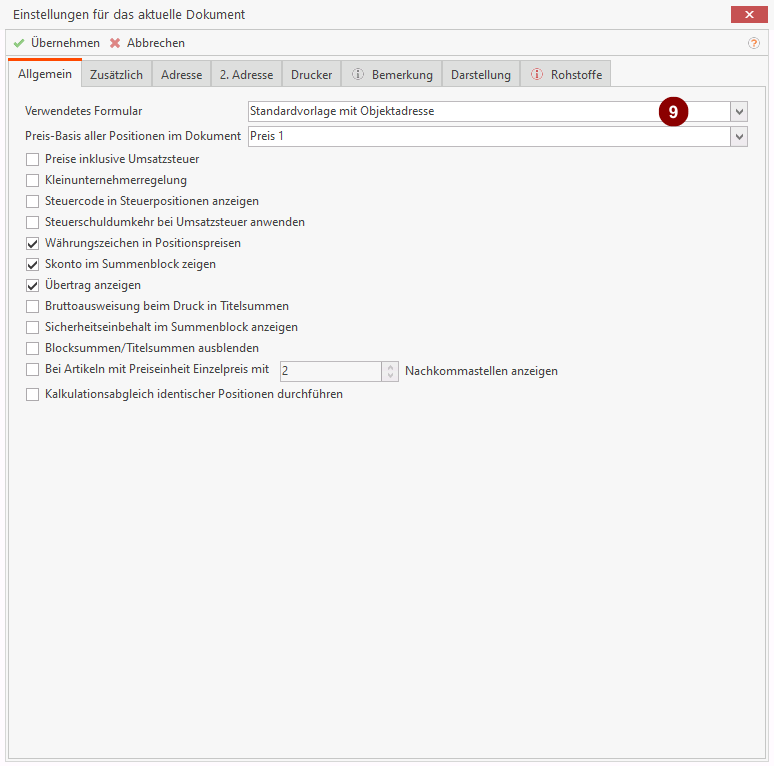
Objektadresse zuordnen
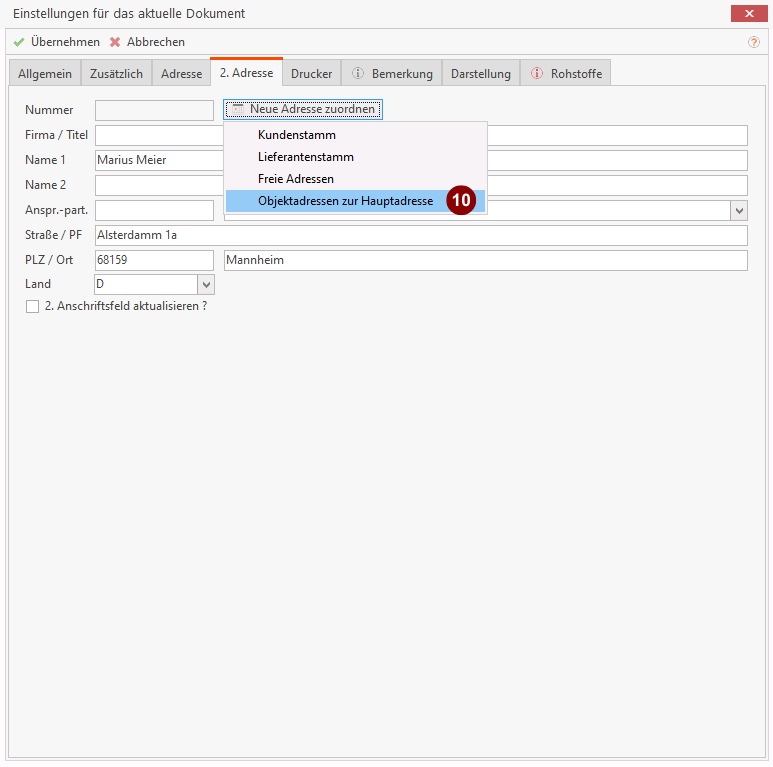
Das Endergebnis!
Die von Ihnen ausgewählte Objektadresse wird nun korrekt im Dokument angezeigt.
Wie Sie sehen können, ist die Objektadresse im Alltag – sofern die Dokumentenvorlage erst mal angelegt ist – ruck zuck an Ort und Stelle. Denn zukünftig brauchen Sie nur noch die letzten zwei Schritte ausführen: In den Dokumenteneinstellungen die entsprechende Vorlage und die Objektadresse auswählen.


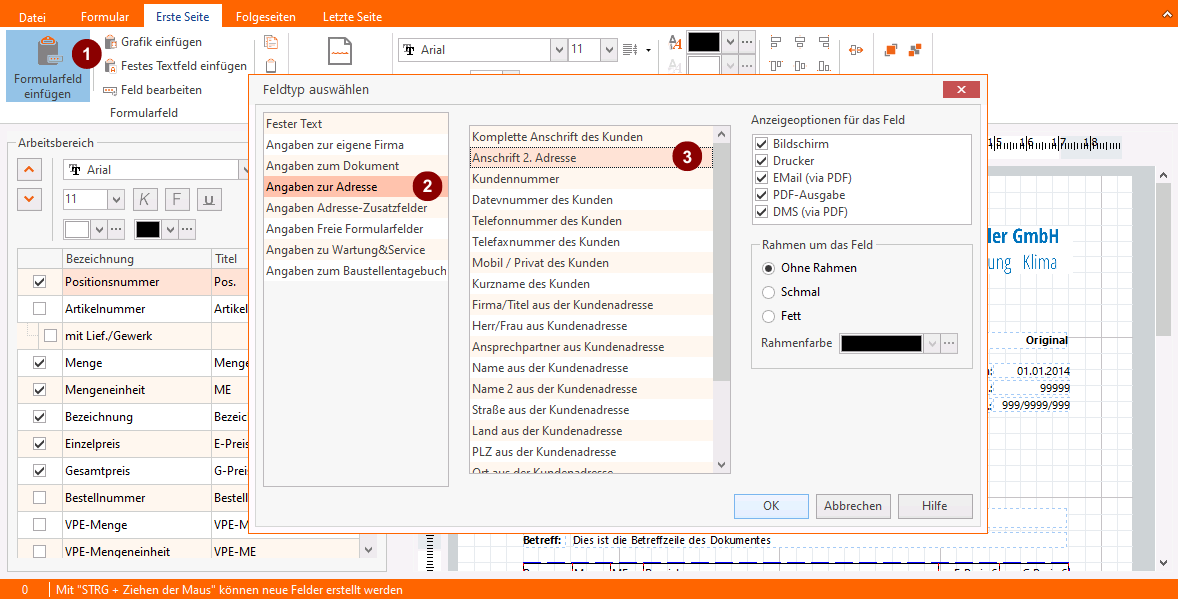
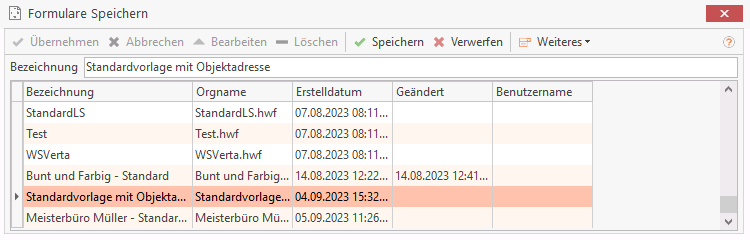
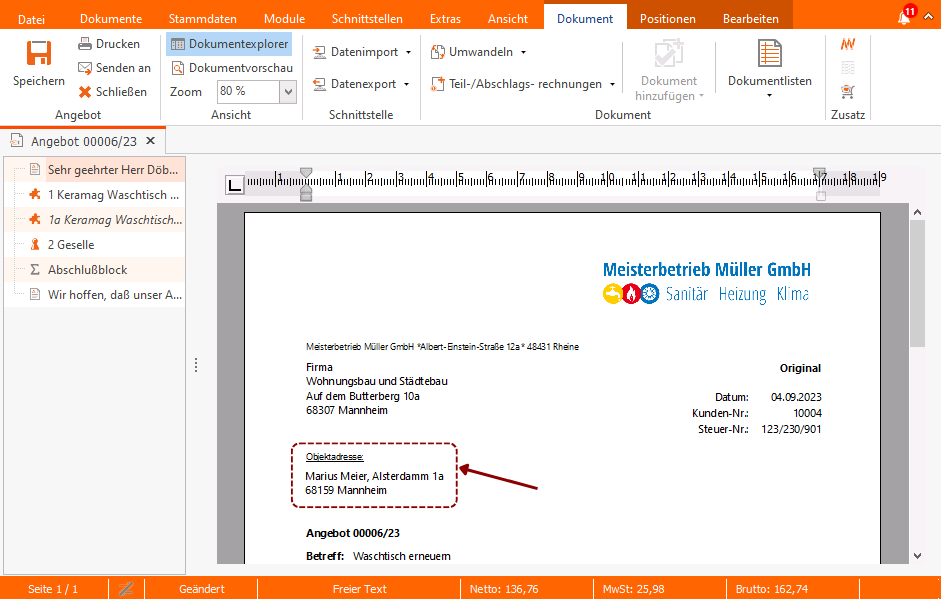




Hinterlassen Sie einen Kommentar
Sie müssen angemeldet sein um einen Kommentar zu schreiben.